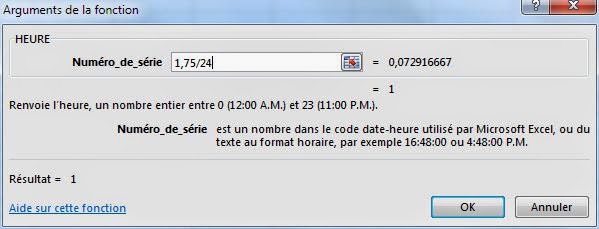Modifier les noms des listes d'adresses dans Office 365
Lorsque vous déployez Office 365 un certain nombre de listes d'adresses sont créées dans Echange Online. Vous les retrouvez dans votre carnet d'adresse Outlook. Curieusement ces groupes sont créés en anglais, ce qui nous donne une liste panachant français et anglais... problème mineur, mais qui peut constituer un frein à l'adoption pour certains utilisateurs peu à l'aise avec l'anglais.
Pour pouvoir travailler sur les listes d'adresses vous devez posséder le rôle d'administration "Address Lists" dans Exchange Online.
Par défaut ce rôle n'est pas attribué, vous devrez donc commencer par créer un nouveau rôle d'administrateur.
Rendez-vous dans le centre d'administration Exchange. Dans le menu "autorisations" cliquez sur le "+" pour créer un nouveau rôle. Ajoutez-y le rôle "Address Lists" et ajoutez votre administrateur dans les membres.
Ouvrez la console PowerShell et connectez-vous à votre tenant.
Nous allons utiliser la cmdlet Set-AddressList pour renommer les groupes existants. Afin de ne pas interférer avec d'autres scripts j'ai choisi de ne pas changer le nom du groupe, mais uniquement son nom d'affichage :
Set-AddressList -Identity "All Contacts" -DisplayName "Tous les contacts" Set-AddressList -Identity "All Distribution Lists" -DisplayName "Toutes les listes de distribution" Set-AddressList -Identity "All Rooms" -DisplayName "Toutes les salles" Set-AddressList -Identity "All Users" -DisplayName "Tous les utilisateurs" Set-AddressList -Identity "Offline Global Address List" -DisplayName "Liste d'adresses globale hors ligne"
Redémarrez Outlook et vous obtiendrez une liste un peu plus francophone :
Reste le problème du "All Address Lists"... à priori pour l'instant Exchange Online ne propose pas de CmdLet permettant de toucher à cet objet.